What Are The Steps For Go.roku.com/connectivity
Go.roku.com/connectivity allows you to connect your Roku device to the internet. A Roku device provides various amazing features that make it easy for a user to access it without facing any issues. Thus, in this blog, you will get to know about the steps to connect a Roku device.
Follow the steps mentioned below to connect the Roku to the internet:
The first and foremost step is that you have to turn on your Roku device.
Then, to start the installation process of Goroku connectivity, you must connect your device to the Internet.
Now, you need to select either the wired or wireless option in your configuration connection.
After that, If you choose a wired connection, then you need to connect your Roku to your wireless router with an Ethernet cable. It connects your device directly to your home network.
If you choose the wireless option, follow the instructions to complete the wireless connection.
Next, the Roku device will now start scanning all networks.
Thereafter, select the name of the wireless network from the available wireless network name.
NOTE: In case, If you can't find your wireless network, re-scan to see all your networks.
The next step is to enter the password and click the connect button.
At last, your Roku device will connect to the wireless network.
Steps To Connect Roku Device Using WPS Method
Below are the steps to connect the Roku device to the internet:
The first step is to connect the Roku device to the TV and the wall socket.
Make sure that your Roku device is up to date and turned on.
Then, turn on the TV and set it to receive HDMI signals.
Next, you need to press the home screen button from your Roku remote control.
After that, you will be redirected to the home page once you click the button.
After entering the Roku system settings, check the network settings.
Thereafter, upgrade your network for further improvements in the Goroku connectivity.
Now, the network settings allow you to connect to a wireless network.
Next, you will find the option to set up the connections.
Click the OK button to continue.
Once connected to a WiFi network, an option appears indicating that the wireless connection has been successfully established.
Click the OK button.
At last, some instructions will display on your computer screen. Follow the on-screen instructions carefully to complete the setup process.
That’s all! These are the simple steps that allow you to connect your Roku device to the internet in order to successfully complete the process of Go.roku.com/connectivity. In case of any troubles during this procedure, you can call our experts for more help.


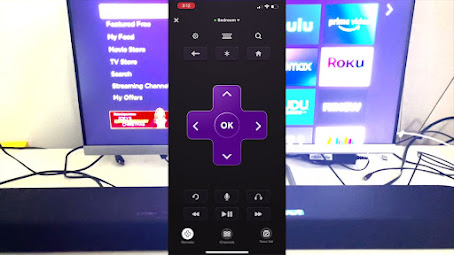

Comments
Post a Comment